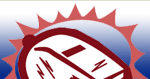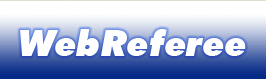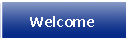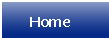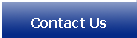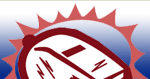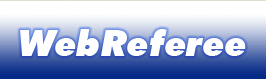| General FAQs |
| 1. How do I check my schedule? |
| 2. How do I check my availability? |
| 3. How do I change my login or password? |
| 4. How do I automatically receive my schedules via email? |
| 5. How do I view the Assigner FAQs? |
| 6. I have applied for a game using the self assign page, but I was not added to the game? |
| 7. How do I give back games that I am unable to do? |
| 8. I am not receiving automated emails from WebReferee? |
| 9. I am having trouble with javascript errors? |
|
1. Click "Check My Schedule" on the side nav. This will bring up a calendar set to this month. You can view a specific month with the drop downs at the top, or you can click on the arrows to navigate one month ahead/behind the month you are on at the time. You have games on any day that has an exclamation mark. If you click on one of those days, you can view the day in detail. Clicking the "Printer Friendly Version" link at the bottom will open a new window for you to print.
|
2. Click "My Availability" on the side nav. This will bring up a calendar set to this month. You can view a specific month with the drop downs at the top, or you can click on the arrows to navigate one month ahead/behind the month you are on at the time. You have set yourself as unavailable on any day with the unavailable mark. Click on any day to view/update that days availability. If you wish to add a new unavailability, you can either leave the default of "Add Day", or you can uncheck this box and set a specific amount of time you are unavailable. To edit a time set as unavailable simply click the "edit" link and set the new times appropriately.
|
3. Click "My Information" on the side nav. This will bring up all of your information that WebReferee has. On this form you will see the fields "Username", "Password" and "Verify Password". Fill in the fields with your new username or password and click "Edit My Information".
|
4. Click "My Information" on the side nav. Make sure the field "Email" is filled in with the correct information. Click on "Edit My Information" if necessary. Your assigner will then have the option of emailing you your schedule.
|
5. Make sure your login has either "Assigner" or "Board Member" status. Contact your assigner to get this status level. You will be unable to access the schedulers FAQs otherwise.
|
6. Your assigner has set the self assign feature to require their approval of all games. You will be inserted into the game once they approve the request.
|
7. If you have a game that you are unable to do simply go into "My Availability" on the side nav. Set the time as unavailable. This will set you as unavailable, which will stop other games from being assigned to you. An email will be sent automatically to your assigner. You will remain in the game(s) until your assigner removes you from them. So it is advisable that you contact your assigner personally to make sure you are removed from the game(s) as soon as possible.
|
8. Go to "My Information" and confirm that your email address is correct. Contact your assigner if you still receive no automated emails from WebReferee.
|
9. Make sure you are using an up to date browser. Some older browsers are not supported by WebReferee. WebReferee has a built in check to see if you are using an older browser. If you see a note saying that you are using an older browser, then please upgrade to help ensure you are able to use WebReferee to its fullest extent. You can also check which browser version you are using by looking under the "Help" menu and then clicking on "About xxx" where xxx is the name of the browser you are using. Here is a brief listing of some of the browsers that WebReferee supports : Internet Explorer 5.0+, Netscape 7.0+, Mozilla Firefox 0.8+ or Mozilla 1.7+.
|